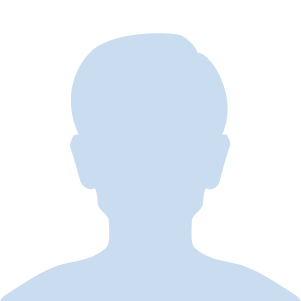こんにちは!アイサカ(@AiskMkt)です
この度、ゲーム実況でYouTube(とニコニコ)を始めることにしました!イェーイ!パチパチパチ!
0から始めるSFCゲーム実況のやり方や必要機材をお教えしていきます。
目次
ざっくりどういう感じの機材になるのかのイメージ
イメージとしてはこのような感じの機材と設置方法になります
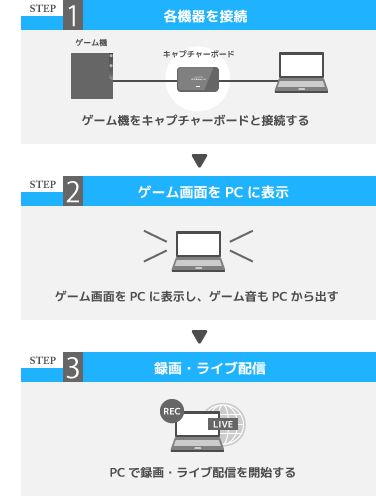
簡単に言ってしまうと
ゲームの映像音声をPCの画面に写すことができれば良いのです。
キャプチャーボードというのはざっくりいうと
ゲーム機とPCを繋ぐ中継機みたいなもので、ゲームの映像音声をPCにうつすためのものですので、覚えておいてください。
PCの画面に写すことができれば、ソフトでそれを録画し、マイクで声を入れてくっつけるだけ!
後は自分好みに編集してYouTubeやニコニコなどの動画配信サイトへ投稿するだけです。
なので流れのまとめとしては
- ゲーム⇔キャプチャーボード⇔PC と接続してゲームの音声映像をPCの画面に写す
- その音声映像を録画し、マイクで声を入れる
- 編集ソフトでカットしたりエフェクト入れたりする
- 動画配信サイトへアップ
まずゲーム実況するにあたっての必要な準備

でも大丈夫、結論から言いますと一回覚えてしまえば超簡単だし数万円前半、安くて数千円でできます。(PCは持ってること前提です)
ただし、同じSFCでもどうやってやるかによってだいぶ必要なものや費用は変わってきます。
なお、ゲーム実況をする際の基本的に必要なものは以下になります
- PC(ノートでもデスクトップでもOK)
- ハード
- ゲームソフト
- キャプチャーボード
- 録画・編集ソフト(キャプチャーボードに付いてくることも多い)
- モニター(必要な人は)
方法1.SFCの実機で実況を行う場合!
とてもシンプル。
昔懐かしいスーファミ本体で実況を行うやり方です。
ただし結論から言ってしまうと一番オススメできません(理由は後述)
SFCの実機で行う場合のメリットは
とにかく費用がかからないということでしょうか。
SFC本体もソフトもかなり古くなっているので、キャプチャーボードを入れても総額1万円はしないと思います。
ちなみにSFCはHDMI端子は対応していないため、キャプチャーボードはこちらになります。めちゃ安いですよね!2000円台です
さて、なぜSFC実機だとオススメできないか!ということですが
SFC実機だと以下の問題があります。
- 実機もソフトも古すぎて動作の不安
- ソフトのセーブは内蔵電池に依存するため、電池切れしてセーブできない可能性が高い
- HDMI接続でなくコンポジ端子(黄白赤のアレ)なのでそもそも画質が悪い
- SFCは衝撃に弱く、ちょっとぶつかっただけですぐフリーズしたりする
不安だらけなので、正直実機でやる理由はないかと思われます。
方法2.Wii等でヴァーチャルコンソールを利用!
公式で、レトロゲームをWiiなどでのハードでダウンロードしプレイできるのは知っていますか?
Wiiなどでダウンロードし、キャプチャーボードを使用し実況を行っている大手実況者の方もたくさんいます
が!
そのヴァーチャルコンソールは2019年1月にサービス終了していますので、それ以前に欲しいソフトをダウンロードしている方限定になります。
ということでこの方法においては新規でやるのが現在できない状況となっています。
方法3.レトロフリークなどのハードを利用!(オススメ。僕もこれ)
ハード代もあるので初期費用はある程度かかってしまいますが、確実です。
僕が持っていて、今実況やっているのもこれです

僕はこのSFCのみ挿せる安めの廉価版を使っています
SFCだけででなく、FC/GB/GBAを始め14種類ものゲームをプレイできる胸熱なレトロフリークもあります。こっちにしておけばよかった…
レトロフリークはカセットの電池が切れていても、SDカードやレトロフリーク本体にセーブが保存できるので不安要素がありません
なおかつ、コードフリークが使用できたり、ROMの吸出しなどできますので便利!
キャプチャーボードはどれを選べばいい?
レトロフリークで実況する場合、キャプチャーボードは基本的にHDMIが対応していればなんでもいいのですが、一応有名所のしっかりしたのを使いましょう
キャプチャーボードにも種類やメーカーがあって、特徴が違って来るのでPCのスペックによりどれがいいかは変わってきます。
PCのスペックに余裕がある(メモリ8GB以上、古くないCPU i7など)人は僕も使ってるこちら
PCの負担はあるものの性能で言えば抜群で、SwitchやPS4等の高画質3Dゲームにも対応しています。
ある程度のスペックがある方はこれ使っておけば問題ないでしょう!
専用の録画ソフトは使いやすいですし、なおかつ大手の編集ソフト(Windows専用)も付いてきます。
その付属してついてくるソフトの使い方の記事も書きましたのでよろしければ

PCのスペックに自信がない方はこちら
僕はテストしたことないのでなんとも言えないですが、スペックをそこまで要求しないものなのでそれなりの質だとは思います。
こちらも専用の録画ソフトと大手の編集ソフトが付いてきます。
ハードとキャプチャーボードを用意したら次は
ハード、キャプチャーボードと用意したら後はモニターと、マイクです。
モニターって必要なの?
モニターなんですが、必要な人はあっても良いですが僕はいらないと思います。
PCの画面に写しながらの録画なので、その画面で十分です。フルスクリーンにもできますので
僕の普段の録画&プレイ画面はこうなっています。
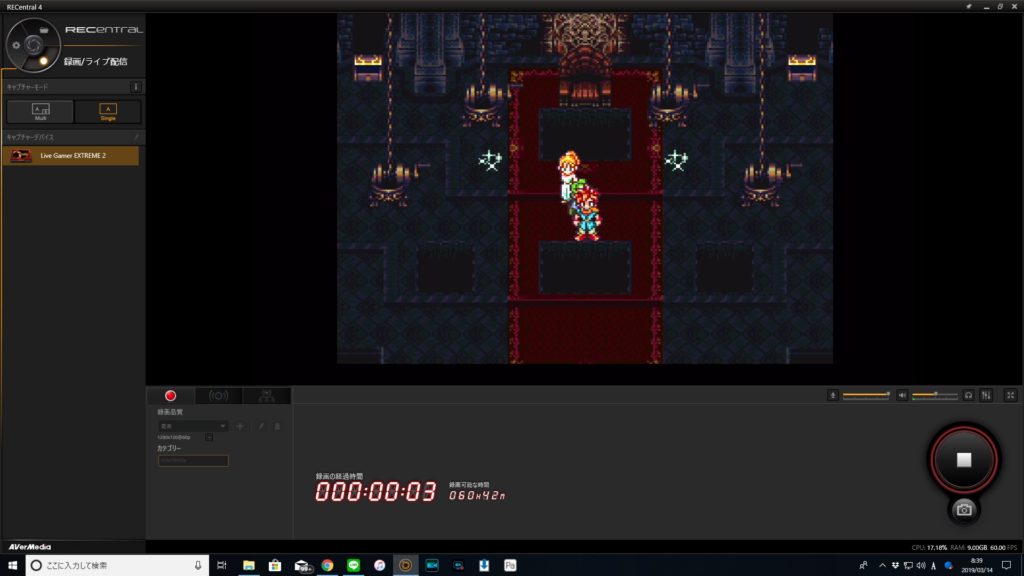
マイクの選び方
さて、声を録画するためのマイクなんですが、これは好みと他の用途も考えながら用意します。
ヘッドセットタイプ(ヘッドホン型でマイクもくっついてるやつ)なら値段も安めなコレがオススメ
マイク独立式ならやっぱり王道のコレ!安価で高品質!
僕はマイクはコスパで選んでますので、もうちょっとお金出せる人はオーディオインターフェース入れたり良いマイク買っても良いですね!
必要なものが用意できたら後はこうやるだけ!
僕が実際に設置している写真を交えながら解説していきます。
まずハード、キャプチャーボードを用意したらつなげてPCへ接続!

PCに録画ソフト(僕の場合はキャプチャーボードに同梱されているRECentral)をインストールして起動します。
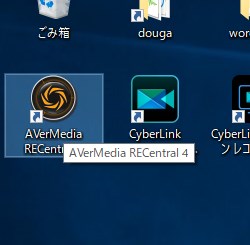
すると、、
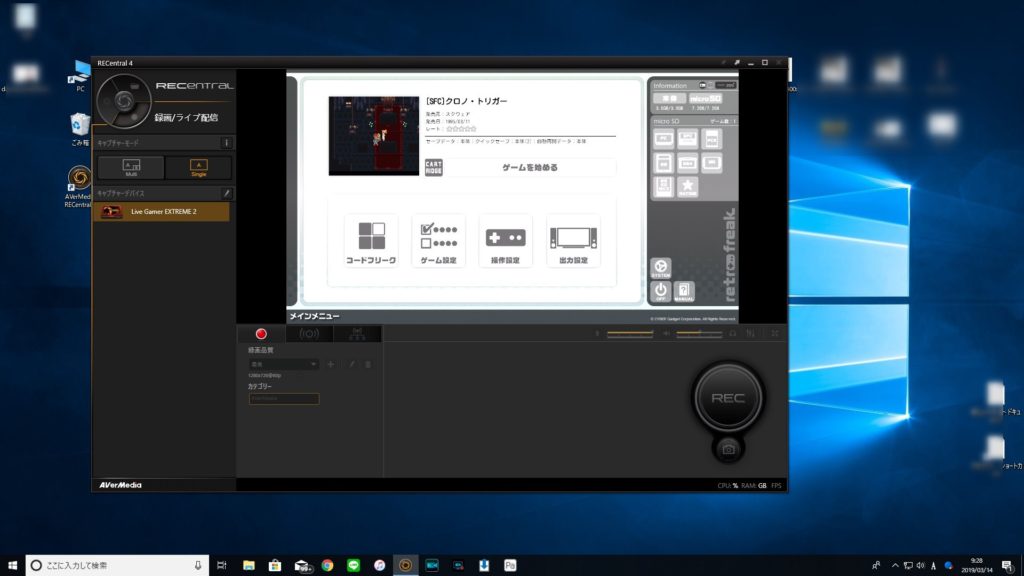
ゲーム画面が出てきた!!コントローラーでゲームを始めるボタン押したらゲームが始まります。
後は、マイクを接続して録音の設定をしたら REC ボタンを押します。
そしたら映像音声の録画が始まりますので、好きなとこで切って編集して…でゲーム実況動画の完成!
録画・編集に関してはこちらの記事をどうぞ

まとめ。ゲーム実況楽しいよ。やってみよう!
ゲーム実況者、本当に面白いです。
ゲームするだけでも楽しいんだけど、不特定多数へ喋りながらのプレイなのでトーク力や頭の回転力の向上になります!
正直これで収入得るのは相当頑張らないとめちゃめちゃ難しいけど、
趣味でやる分にもめちゃめちゃ良いので興味ある人はぜひやってみてください!
それでは、アイサカ(@AiskMkt)でした!