こんにちは、アイサカ(@AiskMkt)です
前回ゲーム実況動画での基本的な機材や導入方法から録画するまでの記事を書きました

ということで今回は前回紹介したキャプチャーボード(AVerMedia Live Gamer EXTREME 2 GC550 PLUS)に同梱されている、
録画ソフト RECentral と 編集ソフト PowerDirector15の初歩的な使い方を解説します
なお、そのうちこの記事に補足する感じで動画も撮って更にわかりやすくする予定です。まっててね!
RECentralの録画・設定のやり方!

正式名称はAVerMedia RECentralです。
キャプチャーボードに同梱されているので、料金は一切かかりません。
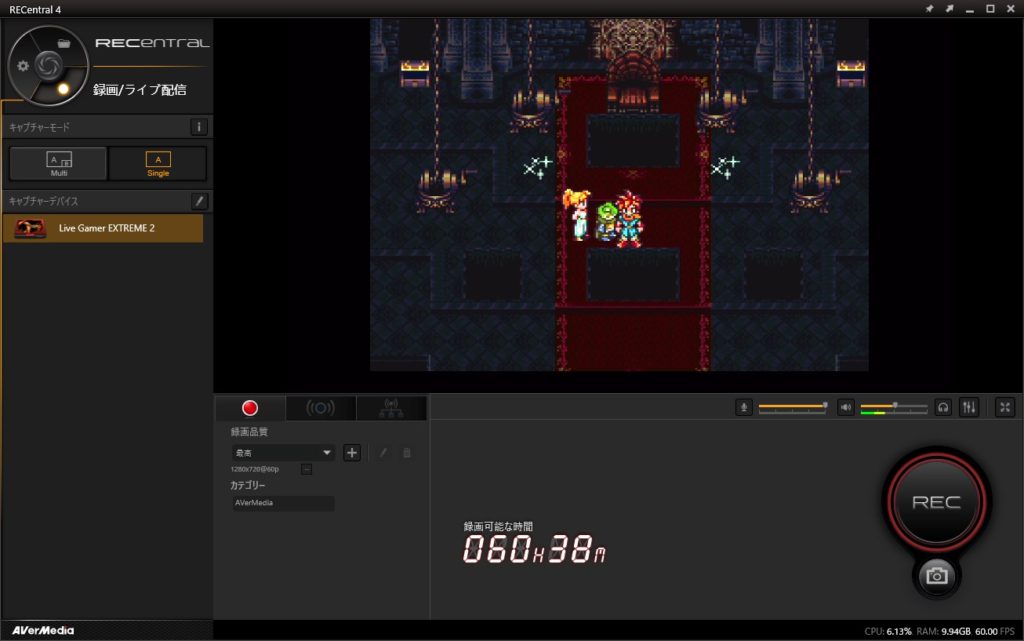
※UIや見た目はバージョンにより異なる可能性があります
起動したらすぐに録画・録音・生配信ができるわけですが、焦らずここで初期設定は済ませておきましょう(2分で終わります)
RECentralの初期設定!
まずは画面左上の設定タブをクリックします
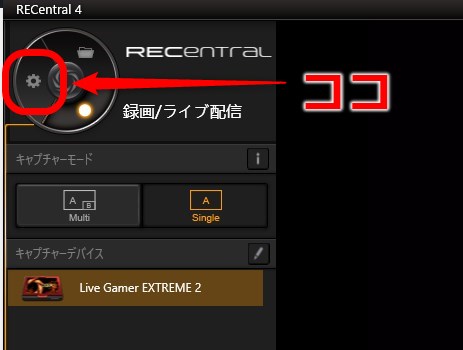
ココでは、デフォルトの保存先の設定だけしておきましょう!
実況動画の元動画は膨大な容量になるのでとても大事です。
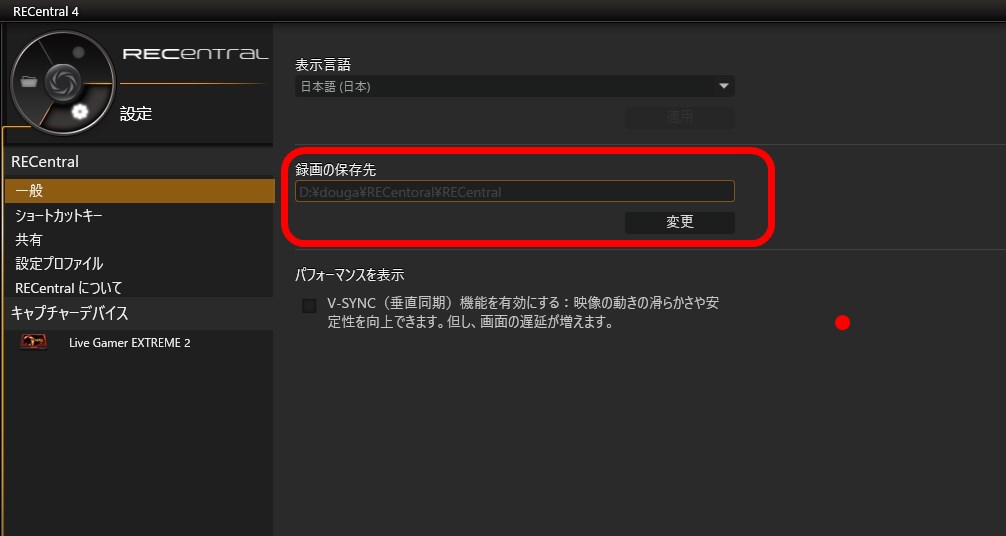
さて、次は元画面に戻って、小さいですがこちらをクリック
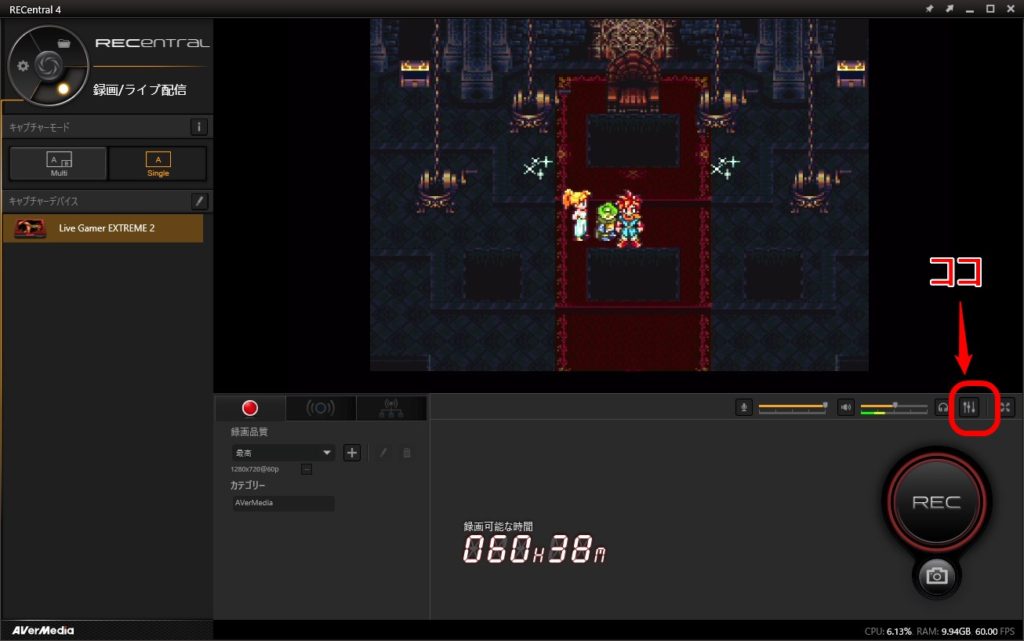
音量の調整やマイクの登録などするタブです。こちらからまずマイクを登録
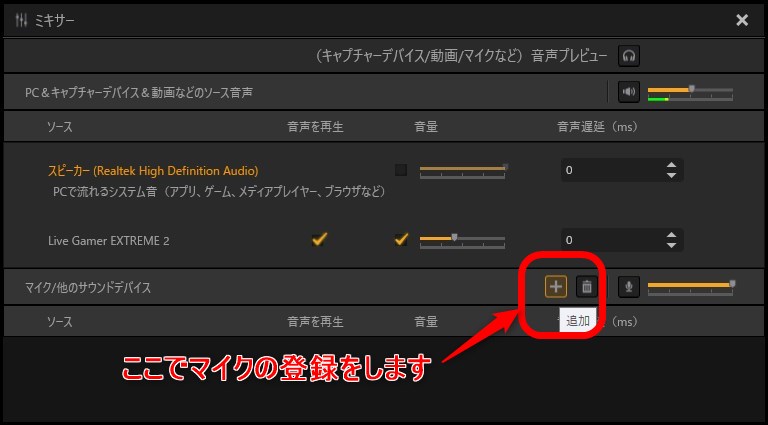
マイクの登録が終わったら、必ずmp3にチェックを入れておきます
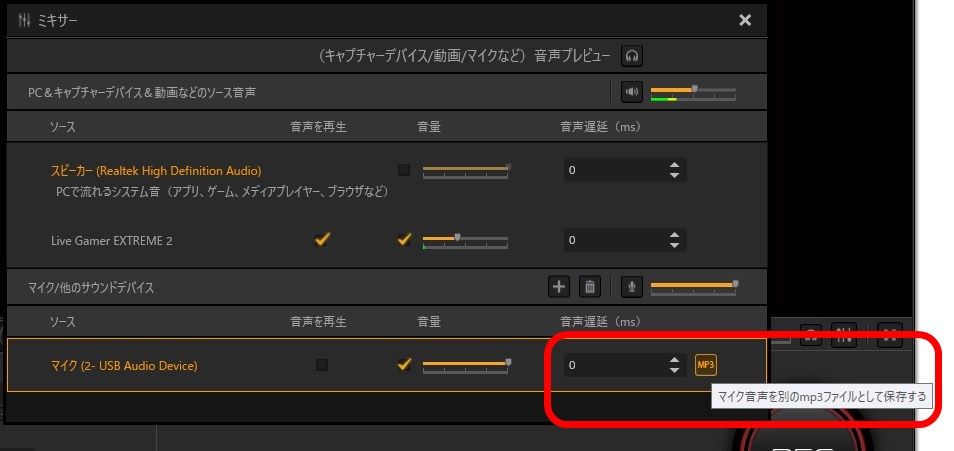
これは動画ファイルとマイクの音声ファイルを分けるための設定です。
動画とマイク音声を分けておかないと、マイク部分だけカットすることができなくなります。
例えば くしゃみをしたり、変なことを言ってしまったり、大きな物音が入ったりしたときはそこだけカットすることになると思うのですが、
動画とマイク音声が一体だとゲーム音ごとカットすることになります。
そのための設定ですね
ここまで終わったら細かい音量バランス調節や録画品質を好みに設定して終わりです。
RECentralの録画・配信方法!
とても簡単です。
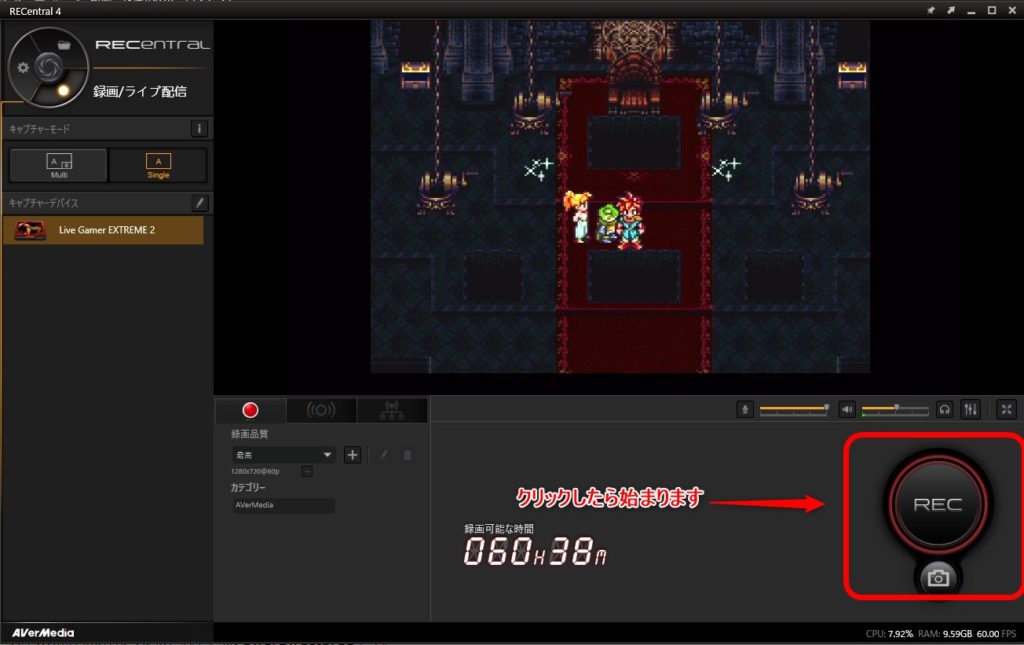
生配信の場合は
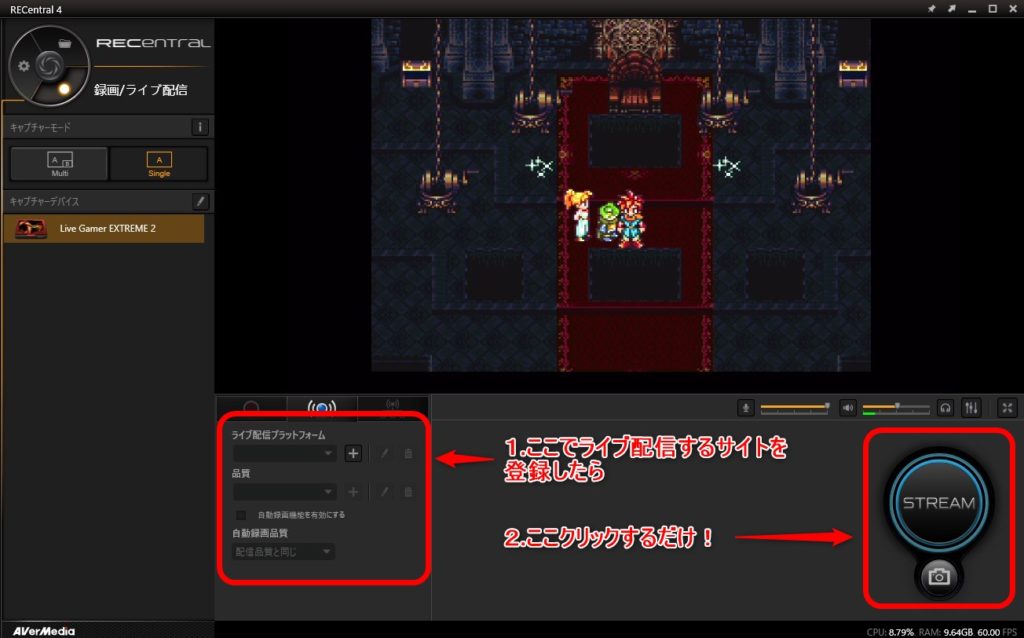
録画が終わったら
録画が終わったら指定したフォルダに自動的に保存されているので、ここでRECentralの出番は終わりです。
思ったよりも容量が膨大だった場合は録画品質を落としてみるなどしてみましょう。
編集ソフトPowerDirectorの基本的な使い方
大手CyberLink社より提供されているPowerDirector15です。
こちらも紹介したキャプチャーボードに同梱されているので料金は一切かかりません(アップグレードや別オプションでの課金はありますが任意です)
なおこれは2015年版でありますが、基本的な編集は全てできます。
お金に余裕がある方は最新版をダウンロードしてもいいかもしれませんが、基本的にはこれでOKです。
大手YouTuberでもWindowsならこのソフトを使ってる人も結構多いようで、このソフトで大抵のことはできます。
なおかつ初心者でもまあまあわかりやすいので、オススメ!
では編集の解説を。
今回は本当に初歩の初歩の以下の編集方法を解説していきます
- 動画と音声を合わせる
- 動画や音声のいらないところをカット
- BGMなどを入れる
- 基本のエフェクト
- 簡単な字幕・テロップ入れ
- その他基本動作
撮った動画と音声を合わせてみよう!
ではまず先程撮った動画と音声ファイルをあわせることからやってみましょう!
PowerDirectorを開いたらまずはこの画面になります。
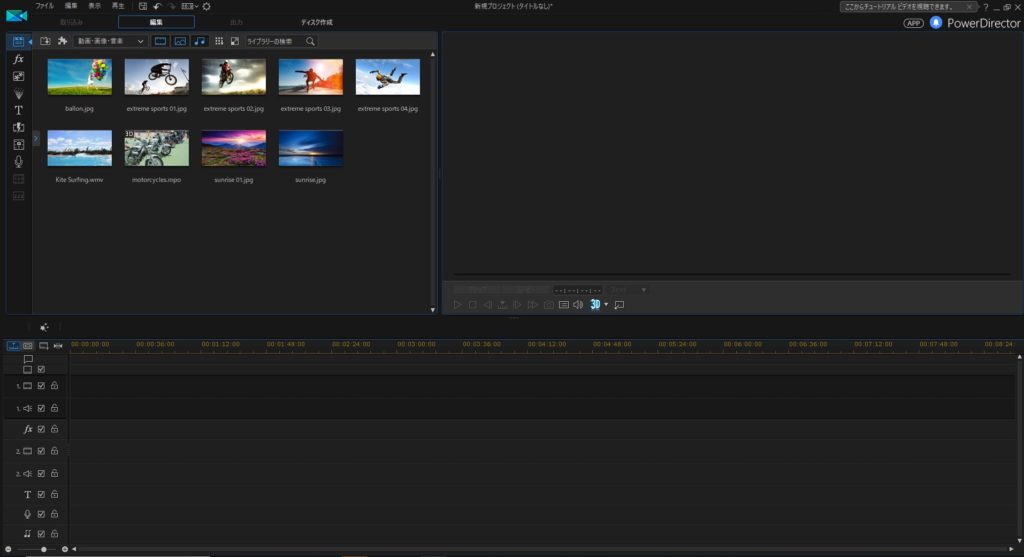
この最初からある9枚の画像たちは右クリックで消してしまいましょう。使いません。
取り込みの方法はドラッグアンドドロップでもいいですが左上のココでもいいです
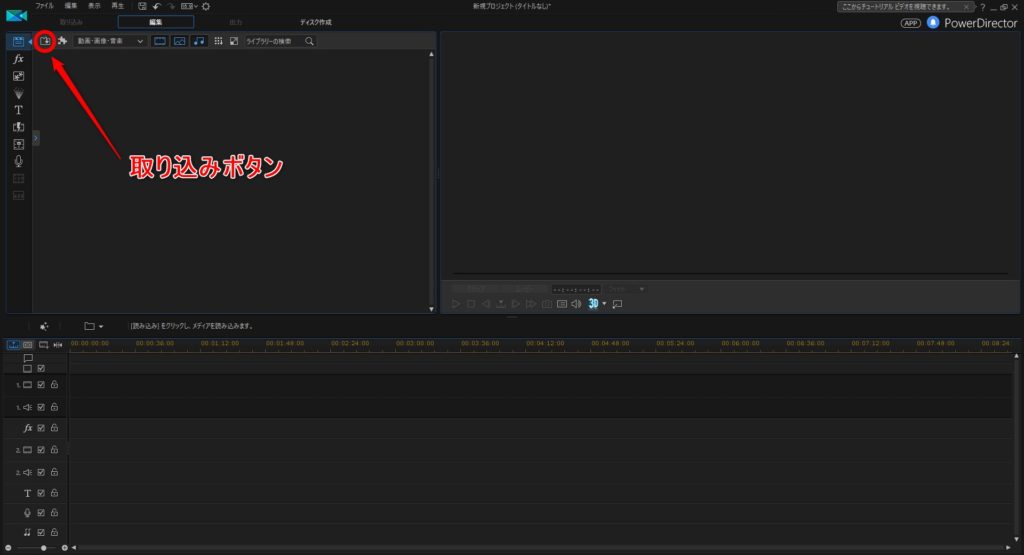
先程録画したゲーム映像音声と、マイク音声の2つを取り込むと現れます
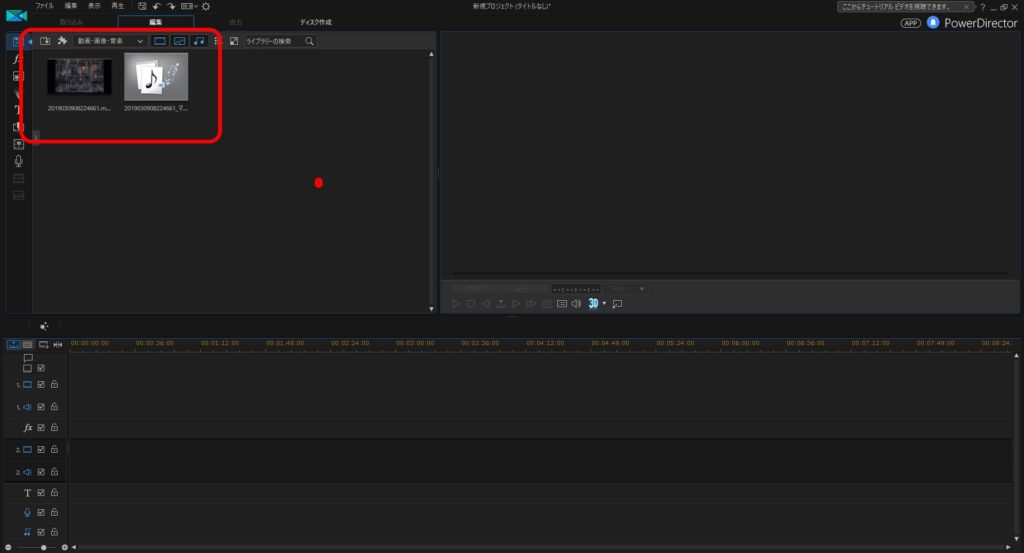
取り込んだらそれぞれ、下にドラッグアンドドロップ!そうすると波形がでてきて細かい編集が可能となります
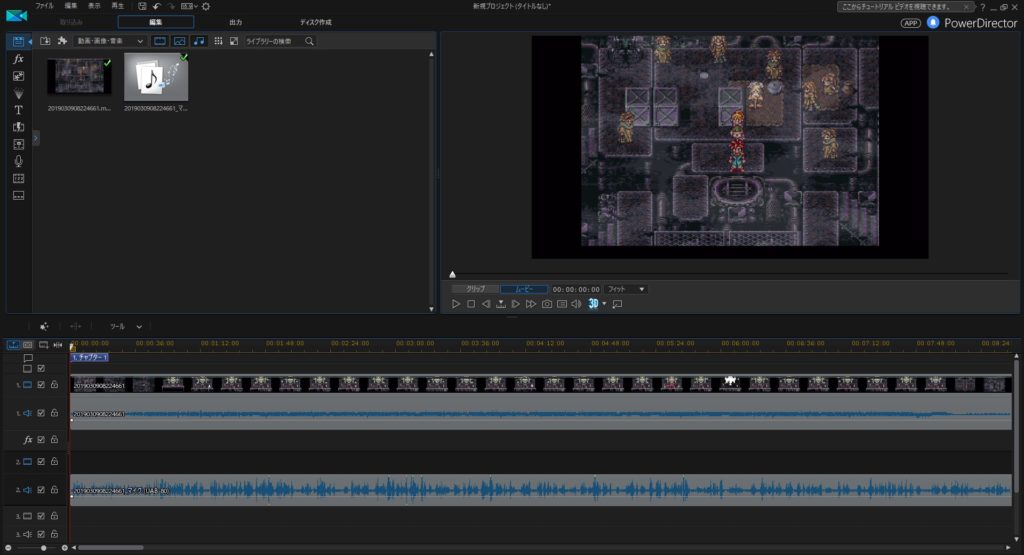
これで映像と音声を合わせることができました!
右上がプレビューウィンドウですので、再生ボタンを押して合わさっているか確認してみましょう
音量バランスの調整をしてみよう!
動画編集するにあたって、まず基本中の基本になる動作を覚えましょう
おおまかな音量バランスの調整はこちらからやります。マイクとゲーム音のバランスが悪い時は調整してみましょう
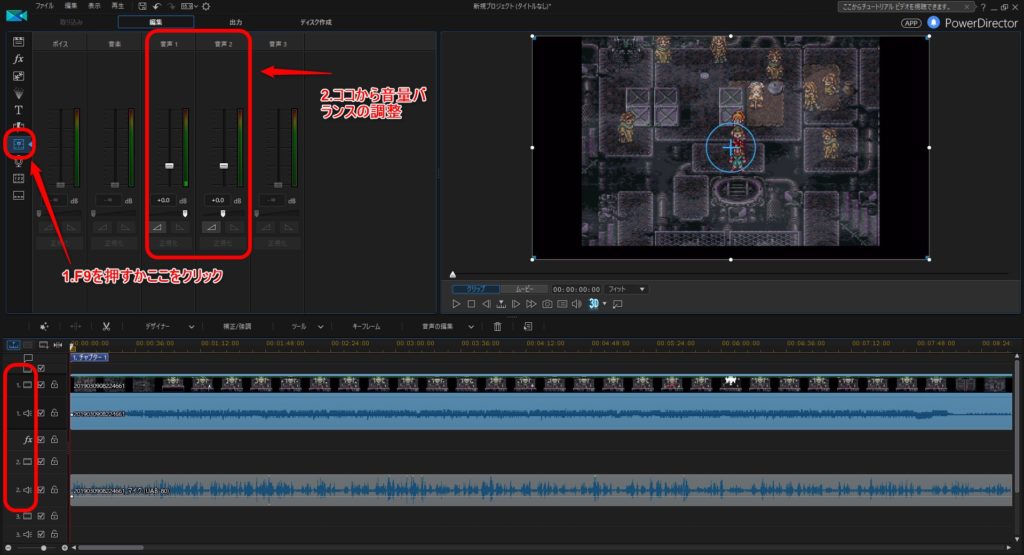
波形のところから細かく音量調節もできます。場面に合わせて変えたい人は使ってみましょう。
間違えて触ってしまった場合は右クリックで「元の音量レベルに戻す」ボタンで元に戻ります。
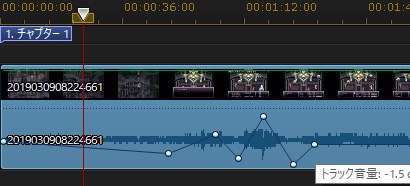
動画や音声のいらないところをカットしよう!
ではまず、プレビューウィンドウより動画を再生してみます。
するとどこかしらで「このシーンはカットでいいな」というポイントがありますね。
カットを始めるポイントまで赤いバーを持ってきたら、Ctrl+T を押します
そうするとファイルがくっぱり別れます
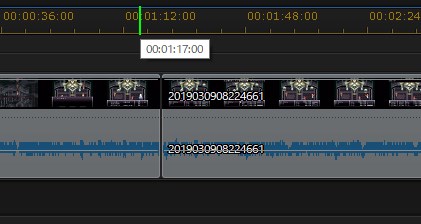
そうしましたらカットが終わる箇所でも同じようにCtrl+Tでわけます
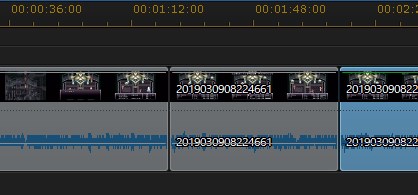
このいらない部分をクリックして青くし、Ctrl+del押したら消え、消えた部分の間隔が自動で詰まります。
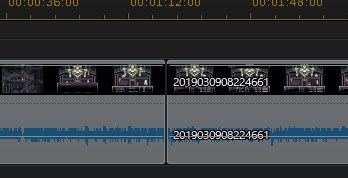
間隔を詰めずに無音や真っ暗にする場合はShift+delで消します。
この間にテロップやエフェクトなどの演出を入れる場合はコチラですね!
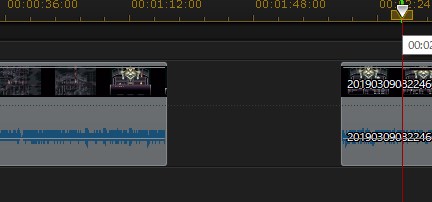
なお、右クリックからも消せますが、ショートカットキーで消すように癖を付けましょう。
膨大な数やるので、時間と手間の大きな節約になります
BGMやSEなどの音声を入れてみよう!
BGMやSEを入れる際は、まず動画やマイク音声ファイルと一緒でPowerDirectorに取り込む必要があります
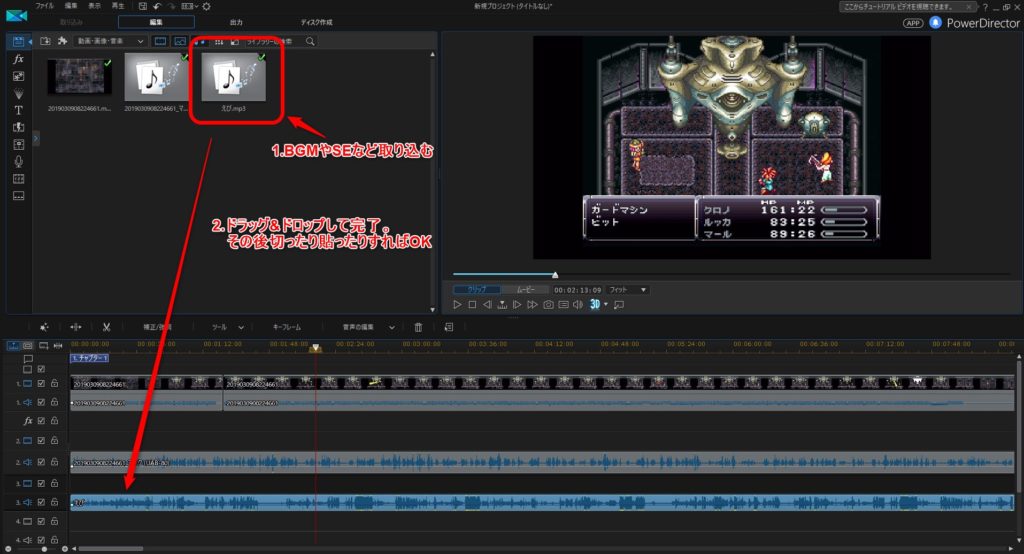
先程同じように取り込んで、ドラッグ&ドロップして完了。
好きなところで切ったり貼ったりして、使い分けましょう
カットしたらそのつなぎ目にエフェクトを入れてみよう!
ではカットした箇所が自然に見えるように、簡単なエフェクトを入れてみましょう
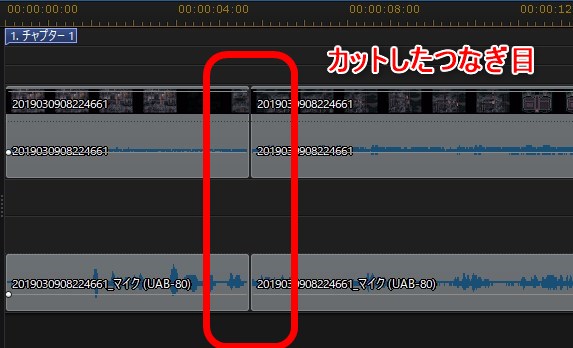
F8を押すかココをクリックします。
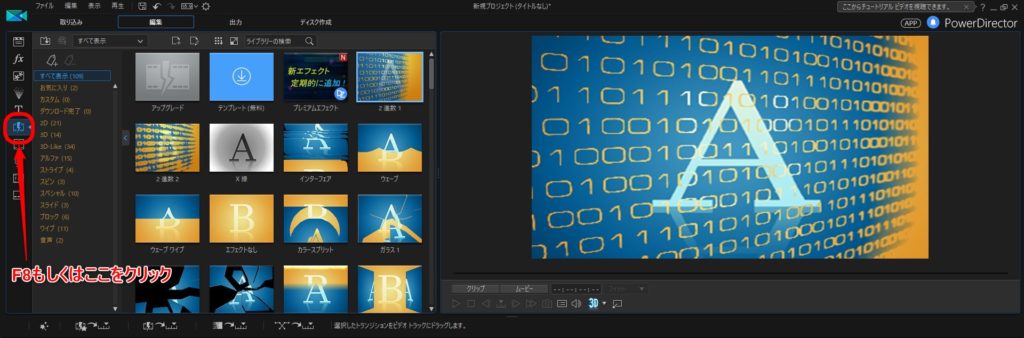
デフォルトでたくさんエフェクトがあるのですが、とりあえず今回は鉄板のフェードのエフェクトを入れてみます。じんわりと画面が切り替わるあれですね
2Dの項目からフェードを見つけたら、カットしたつなぎ目へドラッグアンドドロップします
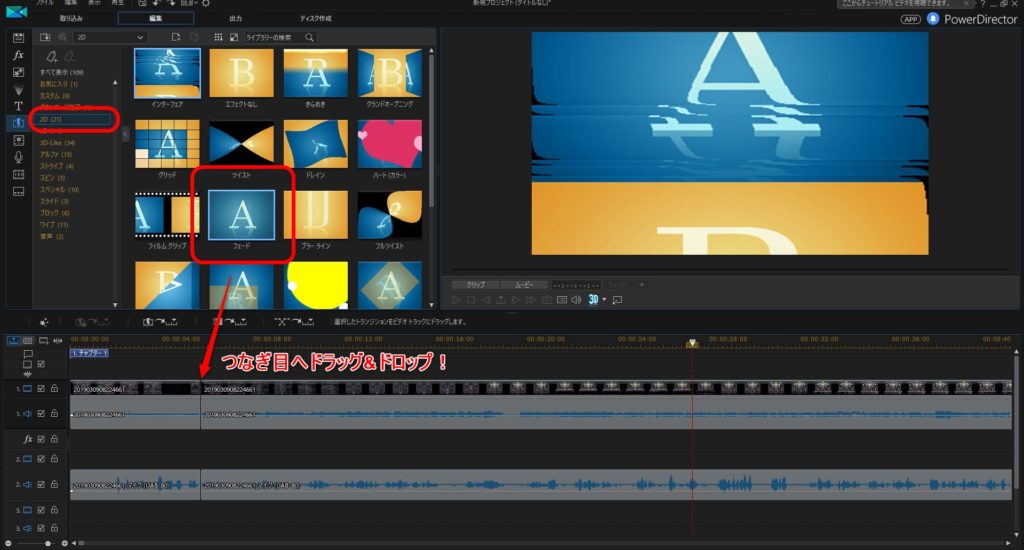
そうするとこのようになりまして、再生してみると自然なつなぎ目になります。
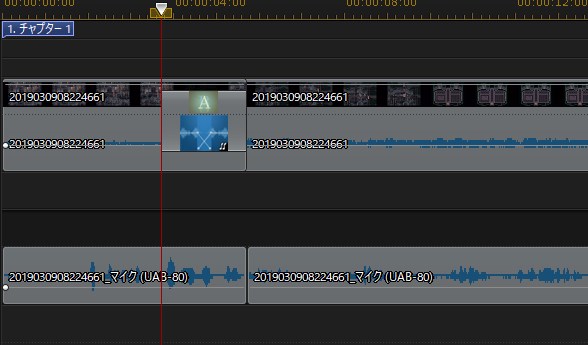
ただしこのままでは音声が遅延するので、必ず 音声の項目からコンスタントゲインを選択し、マイクの音声のつなぎ目にも同じようにドラッグします。
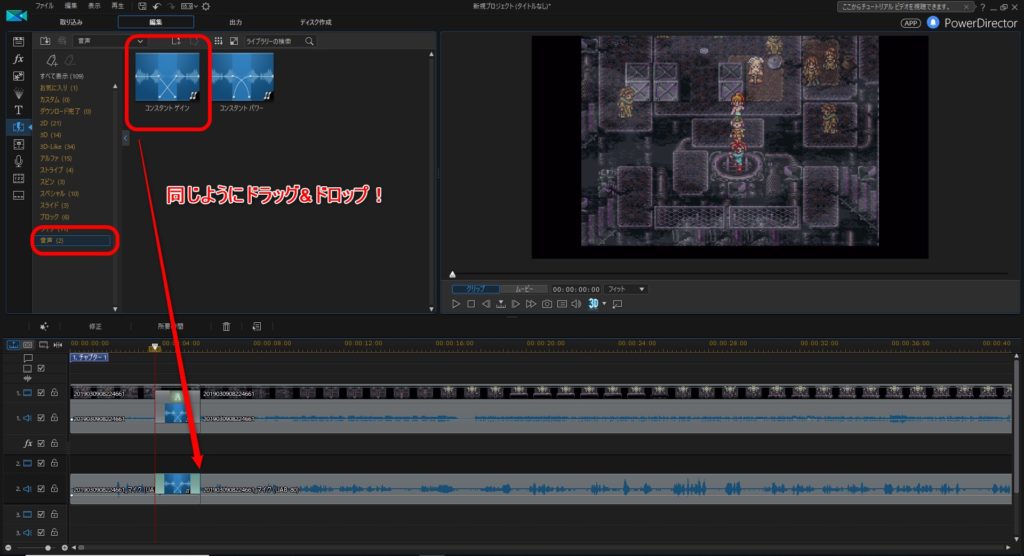
エフェクトをかけるかかけないかでだいぶ変わってきます。
シーンによりけりですが、できるだけかけておいたほうが視聴者は見やすいかもしれませんね
字幕やテロップを入れてみよう!
字幕やテロップを入れるにはまずこのようにやります
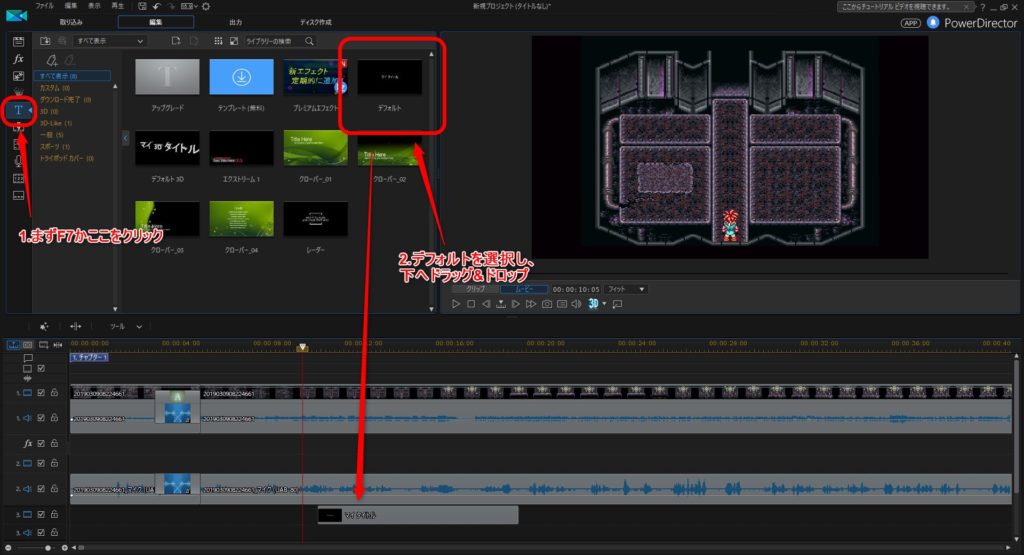
字幕を入れたいタイミングの場所にドラッグし、字幕表示の時間を調整します。
字幕の場所やフォントなどの設定は、下にドラッグしたものをダブルクリックすると詳細設定のウィンドウが開きますので、こちらで好みの字幕に仕上げます。
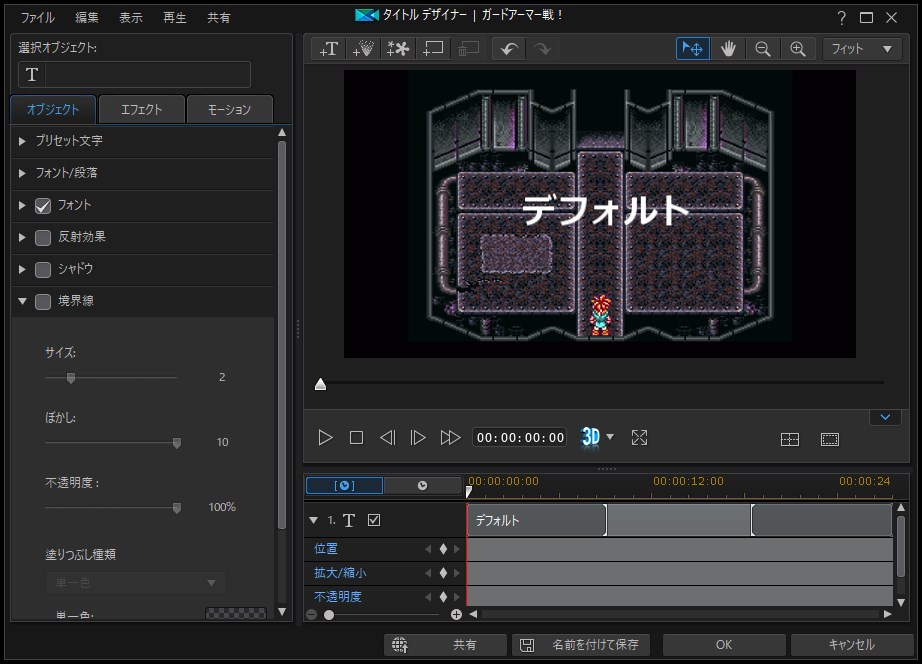
今回は適当に「ガードアーマー戦!」といれてみました。
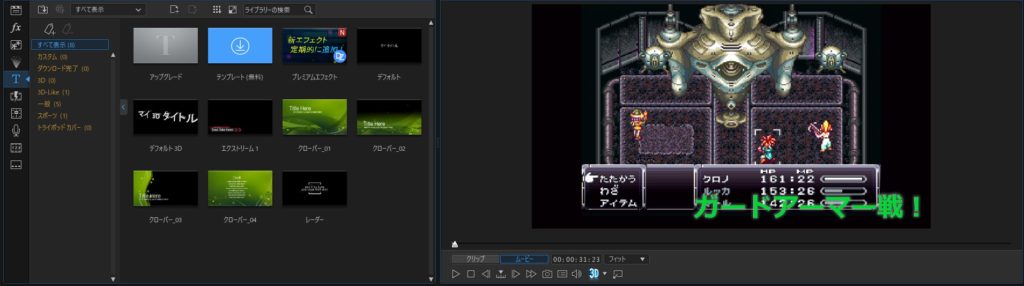
もちろんテロップ自体もかなりいじれるし、テロップのでかた消え方にもエフェクトがかけられるので自分好みに作ることができます。
後はいれたいところにそれぞれ入れていくだけです
ショートカットキーを使いこなそう!
普段ショートカットキーを使う習慣のない方はショートカットキーを使えるように練習しておきましょう。
僕がPowerDirectorでよく使うショートカットキーやコマンドは以下になります
- Ctrl+T →アイテムの分割
- Ctrl+Q →新しいファイルを読み込み
- Ctrl+Z →もとに戻す
- Ctrl+Y →やり直す
- Ctrl+del →選択した箇所を削除して間隔を詰める
- Shift+del → 選択肢箇所を削除して間隔はそのまま
- Home → 選択した箇所の先頭へ
- End → 選択した箇所の末尾へ
- del →選択したアイテムを削除
- Space →プレビューの再生、一時停止
- F3~F10 → エフェクト欄などのタブを変更
- Alt+H →ショートカットキーの確認、編集
必ず定期的に編集ファイルは保存を!
動画編集は時間も食うし、PCの負担もあるので途中でフリーズして消えたりしたら発狂ものです。
編集作業中は定期的にプロジェクトを保存しておくことを強くおすすめします。
動画としてエンコードするわけではないので、容量も食いませんし絶対にやっておきましょう。
編集作業が終わったら
長い長い編集作業が終わったら次はエンコードです。
出力タブよりエンコード画面へとびます。

ややこしいエンコード方式を選んだりする画面になりますが、
ココはどんな動画か、どこの動画サイトへアップする動画かなどでエンコード方式はだいぶ変わってきます。
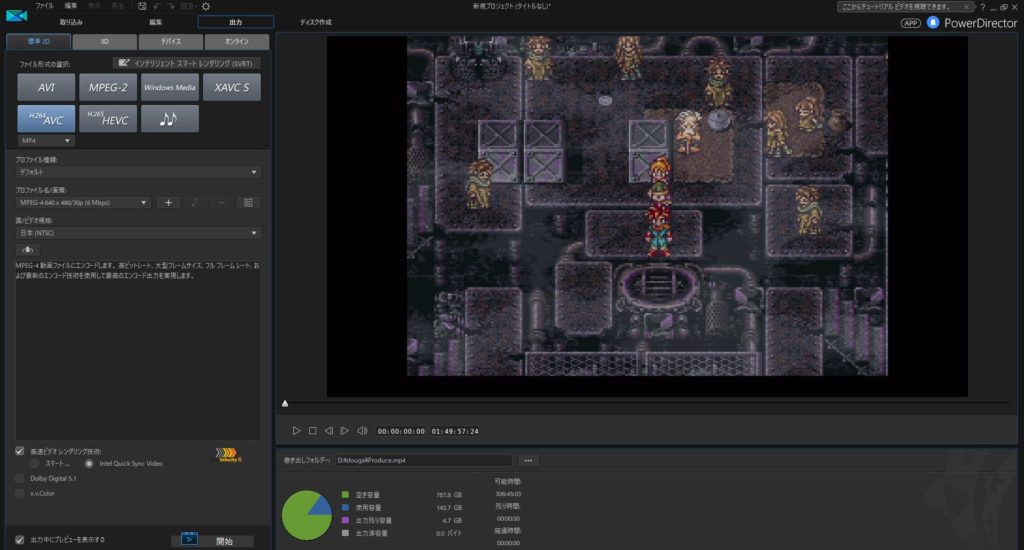
私の場合は、SFCゲームということでそこまで画質重視にしても変わり映えしないので、一番低ビットレートでエンコードしています。
SFCなど懐ゲーのゲーム程度なら全然問題ないので、近い方は参考にしてみてください
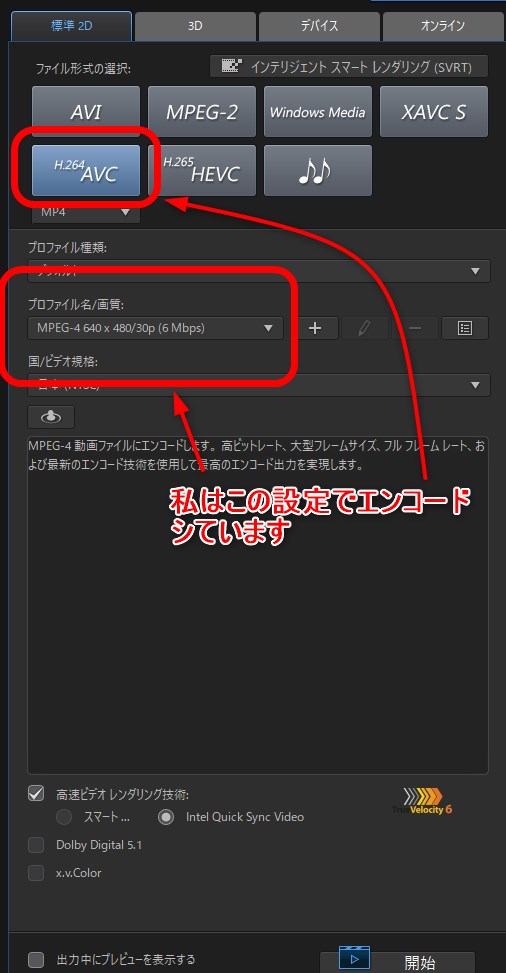
設定したら下の開始ボタンクリックでエンコードが始まります。
エンコードが終わったら

エンコードが終わって、動画を作り上げたら後はやることは一つだけです。
動画サイトへアップして、ゲーム実況動画の作り方からアップに至るまでが終わりです。
私が解説したのはかなり初心者向けになりますので、慣れるともっと効率よくキレイで高度な編集ができるようになります。
ゲーム実況、編集作業が結構たいへんではありますが、少しでも興味ある方はぜひ挑戦してみてください。楽しいので!
それでは、おわります。アイサカ(@AiskMkt)でした!














